iCloud Drive là dịch vụ lưu trữ đám mây của Apple giúp chúng ta đưa lên đám mây những file văn bản, trình chiếu, bảng biểu, hình vẽ..., nhìn chung là tất cả những file được tạo ra bởi những ứng dụng hỗ trợ iCloud Drive. Như vậy nếu sử dụng iCloud Drive thì chúng ta có thể khởi tạo một công việc trên iPhone rồi tiếp tục làm trên các thiết bị khác.
Vậy iCloud Drive có khác gì so với chức năng sao lưu iCloud? Sao lưu iCloud trên iPhone sẽ chỉ đưa lên đám mây những thông tin và cấu hình của máy kiểu như danh bạ, lịch hay lời nhắc... Ảnh và video cũng có thể được sao lưu lên đám mây nếu chúng ta chủ động bật trong sao lưu iCloud.
Trong khi đó iCloud Drive lại là chức năng mở rộng hơn, giúp lưu trữ cả file và mở rộng loại văn bản có thể được sao lưu, vì thế khiến cho iCloud trở nên toàn diện tương đương với các dịch vụ đám mây khác như OneDrive, Google Drive hay Dropbox.
Trên iPhone, chúng ta bật iCloud Drive trong mục Cài đặt => iCloud. Nếu như là lần đầu bật iCloud Drive sẽ màn hình sẽ hiển thị nút Nâng cấp lên iCloud Drive..., nếu không thì chúng ta bật công tắc như bình thường.
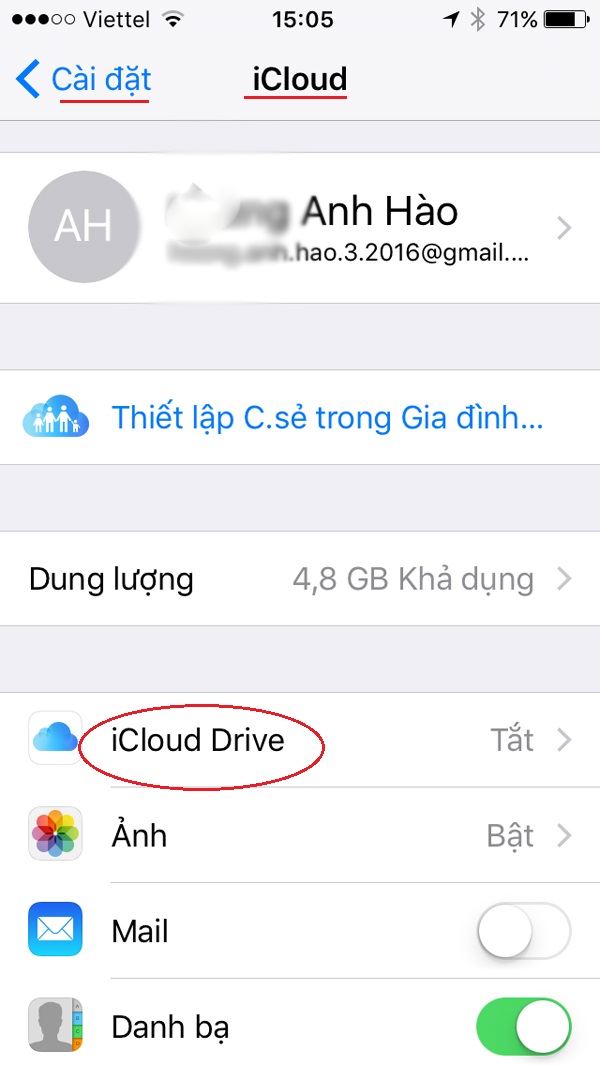 |
|
Hướng dẫn sử dụng iCloud Drive: Trên iPhone, chúng ta bật iCloud Drive trong mục Cài đặt => iCloud. |
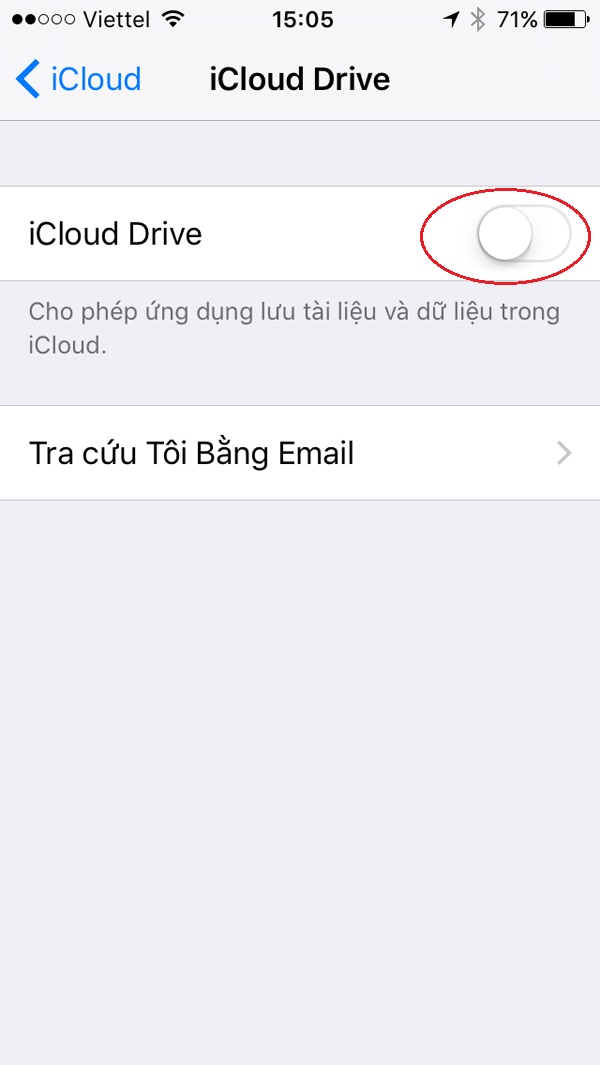 |
|
Hướng dẫn sử dụng iCloud Drive: Gạt bật công tắc iCloud Drive. |
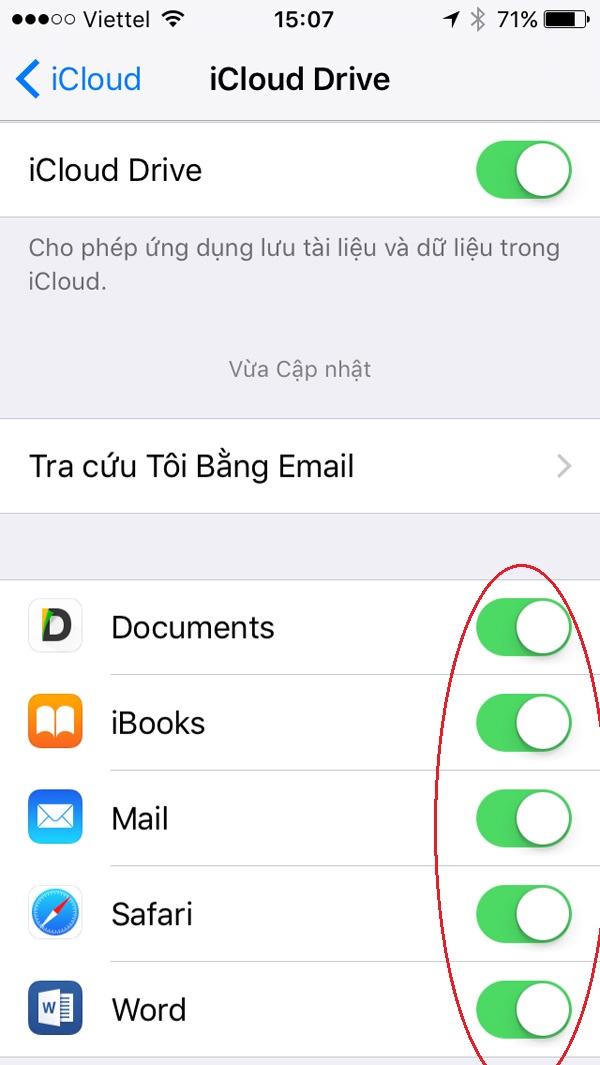 |
|
Hướng dẫn sử dụng iCloud Drive: Sau khi bật iCloud Drive chúng ta sẽ có lựa chọn bật hay tắt với từng loại file trong danh sách các ứng dụng hỗ trợ iCloud Drive tương ứng. |
Trên máy tính, chúng ta truy cập bằng trình duyệt ở địa chỉ icloud.com và trong mục iCloud Drive có thể xem hoặc thêm bớt file.
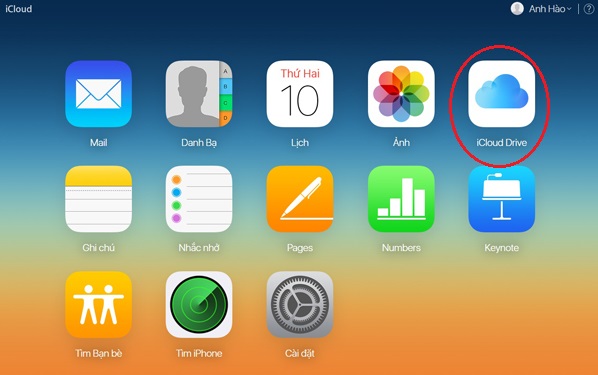 |
|
Hướng dẫn sử dụng iCloud Drive: Trên máy tính, chúng ta truy cập bằng trình duyệt ở địa chỉ icloud.com và vào mục iCloud Drive. |
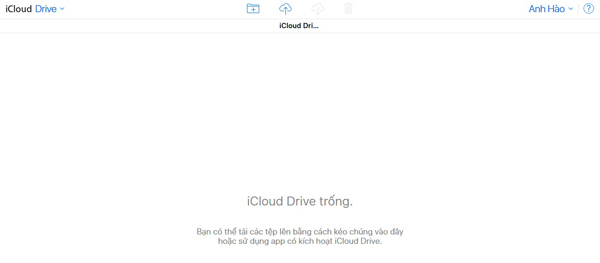 |
|
Hướng dẫn sử dụng iCloud Drive: Trong mục iCloud Drive có thể xem danh sách file, hoặc thêm file bằng cách kéo thả. |
Nếu đã cài đặt phần mềm iCloud cho Windows thì chúng ta cũng có thể bật iCloud Drive ở đây, khi đó sẽ có thư mục iCloud Drive theo đường dẫn C:\Users\tên-tài-khoản.
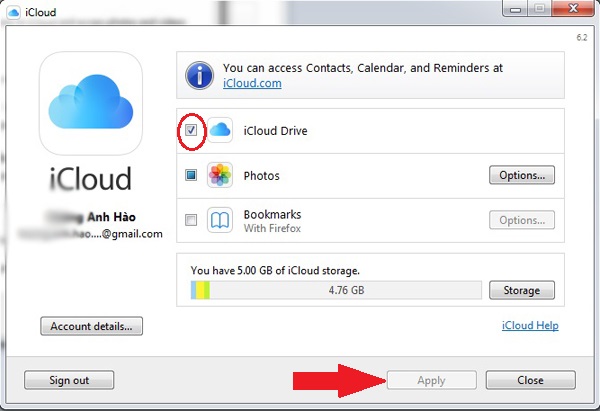 |
|
Hướng dẫn sử dụng iCloud Drive: Nếu đã cài đặt phần mềm iCloud cho Windows thì chúng ta có thể đánh dấu mục iCloud Drive và bấm Apply để bật chức năng. |
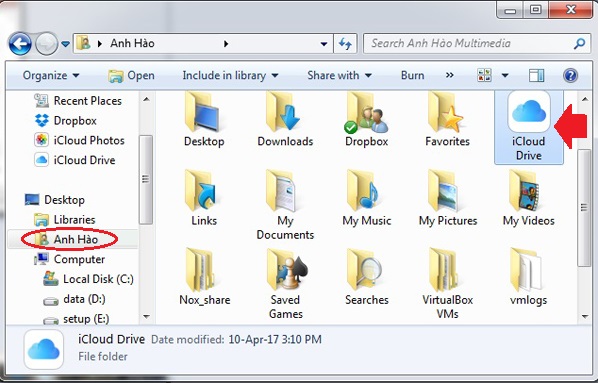 |
|
Hướng dẫn sử dụng iCloud Drive: Khi đã bật sẽ có thư mục đồng bộ iCloud Drive theo đường dẫn C:\Users\tên-tài-khoản. |
Anh Hào (Tổng hợp)
Nguồn: Ictnews.vn